Percepat Download Dengan IDM
Internet Download Manager atau banyak orang menyebut nya dengan nama IDM , adalah perangkat lunak yang mampu mengambil / mengunduh data-data yang ada di internet . Perangkat buatan New York, Amerika ini menempati posisi teratas dalam memaksimalkan kecepatan mengunduh data. Tampilan dan grafis yang sederhana membuat IDM lebih bersahabat dengan penggunanya.
IDM didukung dengan fitur resume, yaitu untuk kepentingan mengunduh ulang berkas-berkas yang sebelumnya terputus karena kehilangan koneksi internet, masalah jaringan, computer shutdowns, atau listrik padam secara tak terduga. IDM juga memiliki fitur unduh yang cepat dengan kemampuan melakukan segmentasi berkas secara otomatis dan didukung dengan teknologi yang aman.
Perangkat lunak ini memiliki kemampuan yang lebih baik daripada tool sejenis yang ada saat ini, karena fitur yang dimiliki dalam membagi data yang sedang diunduh menjadi beberapa bagian terpisah untuk kemudian disatukan kembali setelah proses mengunduh selesai. Proses ini dinamakan multipart. Akan tetapi, IDM berbeda dengan perangkat sejenisnya karena proses multipart ini dilakukan secara bersamaan dan kecepatannya hingga 500% atau lima kali lipat lebih baik sebagaimana diklaim oleh pembuat IDM ini.
IDM mampu membagi sebuah berkas saat proses mengunduh berlangsung hingga menjadi tujuh sampai delapan bagian. Sebuah berkas yang diunduh dan terbagi menjadi delapan bagian selanjutnya ditangani oleh IDM yakni dengan membagi kecepatan yang sama besar per bagiannya. Namun jika bagian-bagian tadi ada yang mengalami hambatan dalam proses unduh maka kecepatan pada bagian lain akan digunakan untuk membantu bagian yang lambat tadi.
Versi terbaru IDM download 5,18 menambahkan panel untuk web-pemain yang dapat digunakan untuk mengunduh flash video dari situs seperti YouTube, MySpaceTV, dan Google Video. Fitur ini juga dilengkapi oleh Vista support, YouTube grabber, dipugar scheduler, dan MMS dukungan protokol. Versi baru juga menambahkan integrasi untuk Internet Explorer dan browser berbasis Internet Explorer, didesain ulang dan, peningkatan toolbar, dan perbaikan fitur baru lainnya.
1. Proses Kerja IDM
IDM mampu membagi sebuah data saat proses mengunduh berlangsung hingga menjadi tujuh sampai delapan bagian. Sebuah data yang diunduh dan terbagi menjadi 8 bagian selanjutnya diolah oleh IDM dengan membagi kecepatan yang sama besar per bagiannya. Namun jika bagian-bagian tadi ada yang mengalami hambatan dalam proses unduh maka kecepatan pada bagian lain akan digunakan untuk membantu bagian yang lambat tadi.
2. Fitur Utama
a. Mendukung Semua Browser Populer dan Aplikasi
Internet Download Manager mendukung semua browser populer termasuk Internet Explorer, AOL, MSN, Mozilla, Netscape, Firefox, Avant Browser, dan banyak lainnya. Internet Download Manager mendukung semua versi dari semua browser populer, dan dapat diintegrasikan ke dalam aplikasi internet manapun untuk mengambil alih unduhan menggunakan fitur Advanced Browser Integration.
b. Kemudahan Mengunduh dengan Satu Klik
Bila pengguna klik pada link download di browser, IDM akan mengambil alih unduhan dan mempercepatnya. Pengguna tidak perlu melakukan sesuatu yang istimewa, hanya menjelajah internet seperti biasanya dilakukan. IDM mendukung HTTP, FTP, HTTPS dan MMS protokol.
c. Pengambil video YouTube
Internet Download Manager dapat merekam dan mengunduh video FLV dari situs popular seperti YouTube, MySpaceTV, dan Google Video. Setelah menginstal IDM, "Download This Video" tombol muncul setiap kali pengguna menonton video di mana saja di internet. Pengguna hanya perlu melakukan satu klik pada tombol untuk mulai mengunduh klip.
d. Pengecekan Antivirus Otomatis
Pengecekan antivirus membuat pengguna IDM yang ingin mengunduh bebas dari virus dan trojan. IDM secara otomatis menjalankan pengecekan begitu berkas selesai diunduh untuk melindungi pengguna dari berkas yang berbahaya.
e. Drag dan Drop
Pengguna dapat dengan mudah melakukan drag dan drop link masuk ke IDM, dan drag and drop untuk mengeluarkan [[data yang telah diunduh dari Internet Download Manager.
f. IDM Mendukung Banyak Jenis Layanan Proxy
Internet download manager mendukung banyak jenis proxy sebagai contoh, ISA, dan layanan proxy FTP.
g. Multibahasa
IDM diterjemahkan ke dalam bahasa Albania, Arab, Azerbaijan, Bosnia, Bulgaria, Cina, Kroasia, Ceko, Denmark, Belanda, Persia,Perancis, Jerman, Yunani, Ibrani, Hungaria, Italia, Jepang, Korea, Lithuania, Macedonia, Norwegia, Polandia, Portugis, Rumania, Rusia, Serbia, Slovakia, Slovenia, Spanyol, Thailand, Turki, dan bahasa Uzbekistan.
h. Sistem Kategori
Internet Download Manager dapat digunakan untuk mengatur hasil unduhan secara otomatis menggunakan sistem pengkategorian berkas.
i. Melanjutkan Berkas Unduhan yang Gagal
Internet Download Manager akan melanjutkan berkas yang belum selesai diunduh dari tempat di mana mereka tinggalkan. Sistem juga memiliki kemampuan untuk memulai kembali data yang rusak atau terputus karena hilang koneksi, masalah jaringan, computer shutdowns, atau listrik padam tak terduga.
j. Sistem Instalasi Sederhana
Instalasi sederhana oleh IDM memudahkan penggunanya untuk melakukan pengaturan dan mericek status status koneksinya.
k. Penjadwalan
Internet Download Manager dapat terhubung ke internet pada waktu yang ditetapkan, mengunduh berkas yang diinginkan, melepaskan, atau mematikan komputer bila telah selesai dilakukan. Anda juga dapat menyinkronkan perubahan menggunakan sinkronisasi periodik data. Pengguna dapat membuat pengaturan jadwal beberapa berkas antrian untuk diunduh atau sinkronisasi.
l. Advanced Browser Integration
Ketika diaktifkan, fitur ini dapat digunakan untuk menangkap setiap berkas dari aplikasi manapun. Tak satu pun dari download manager lain memiliki fitur ini.
m. IDM Mendukung Protokol Otentikasi Utama: Basic, Negotiate, NTLM, dan Keberos
Dengan adanya fitur ini, IDM dapat mengakses banyak internet dan layanan proxy menggunakan nama login dan password
n. Tampilan yang dapat dikostum
Pengguna dapat memilih perintah, tombol, dan kolom untuk muncul di jendela IDM utama. Ada beberapa latar yang berbeda untuk toolbar dengan tombol yang berbeda gaya. Semua latar dapat diambil dari situs rumah IDM. Juga pengguna dapat merancang latar mereka sendiri.
o. Fitur Update Cepat
Quick update memeriksa versi baru dan memperbarui IDM sekali per minggu. Fitur update cepat memasukkan semua fitur baru dan ditambahkan ke versi terbaru, setelah itu IDM akan menanyakan pengguna apakah dia ingin memperbarui IDM ke versi terbaru
3. Fitur pendukung
Fitur-fitur lainnya termasuk dukungan multibahasa, zip preview, download categories, scheduler pro, suara di berbagai aktivitas, HTTPS support, queue processor, html membantu dan tutorial, perlindungan virus ditingkatkan saat mengunduh selesai dilakukan, mengunduh secara progresif dengan kuota (berguna untuk koneksi yang menggunakan semacam akses kebijakan yang adil), built-in download accelerator, dan banyak lainnya.
Untuk Download Klik Link di bawah ini :
Internet Download Manager


 Dalam artikel tutorial berikut ini aku pengin mengulas tentang cara mengubah warna mata. Cara yang digunakan untuk mengubah warnanya, sebenarnya sama dengan artikel terdahulu tentang
Dalam artikel tutorial berikut ini aku pengin mengulas tentang cara mengubah warna mata. Cara yang digunakan untuk mengubah warnanya, sebenarnya sama dengan artikel terdahulu tentang 


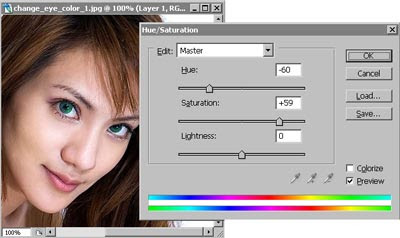


 Berikut ini adalah cara untuk mengubah warna lipstik. Tapi pada tutorial tentu saja ini cuma cara mengubah warna gambarnya dengan Photoshop. Bukan benar-benar mengubah warna lipstik sungguhan. Tapi mungkin cara ini tepat digunakan jika Anda ingin mencari atau mencoba-coba warna lipstik yang sesuai dengan wajah Anda tanpa harus pergi ke toko kosmetik.
Berikut ini adalah cara untuk mengubah warna lipstik. Tapi pada tutorial tentu saja ini cuma cara mengubah warna gambarnya dengan Photoshop. Bukan benar-benar mengubah warna lipstik sungguhan. Tapi mungkin cara ini tepat digunakan jika Anda ingin mencari atau mencoba-coba warna lipstik yang sesuai dengan wajah Anda tanpa harus pergi ke toko kosmetik.



 Tutorial Photoshop kali ini akan kita gunakan untuk mempelajari cara membuat sebuah style yang bisa dipakai untuk memberi efek tetesan air. Efek ini dibuat sebagai style agar dengan mudah bisa kita terapkan lagi pada gambar-gambar yang lain. Style merupakan sebuah fasilitas pada photoshop untuk menerapkan satu set kumpulan efek pada Layer style.
Tutorial Photoshop kali ini akan kita gunakan untuk mempelajari cara membuat sebuah style yang bisa dipakai untuk memberi efek tetesan air. Efek ini dibuat sebagai style agar dengan mudah bisa kita terapkan lagi pada gambar-gambar yang lain. Style merupakan sebuah fasilitas pada photoshop untuk menerapkan satu set kumpulan efek pada Layer style.












 downdload
downdload  Seiring dengan semakin populernya laptop dibanding PC maka tips-tips agar laptop atau notebook semakin tahan lama menjadi sangat diperlukan. Sebagian orang bahkan sudah melupakan PC saat ini, walaupun dirumah ada PC tetap saja laptop yang digunakan untuk bekerja.
Seiring dengan semakin populernya laptop dibanding PC maka tips-tips agar laptop atau notebook semakin tahan lama menjadi sangat diperlukan. Sebagian orang bahkan sudah melupakan PC saat ini, walaupun dirumah ada PC tetap saja laptop yang digunakan untuk bekerja.






















